Wireshark 抓包基础 1
抓取报文:
下载和安装好Wireshark之后,启动Wireshark并且在接口列表中选择接口名,然后开始在此接口上抓包。例如,如果想要在无线网络上抓取流量,点击无线接口。点击 Capture Options 可以配置高级属性,但现在无此必要。
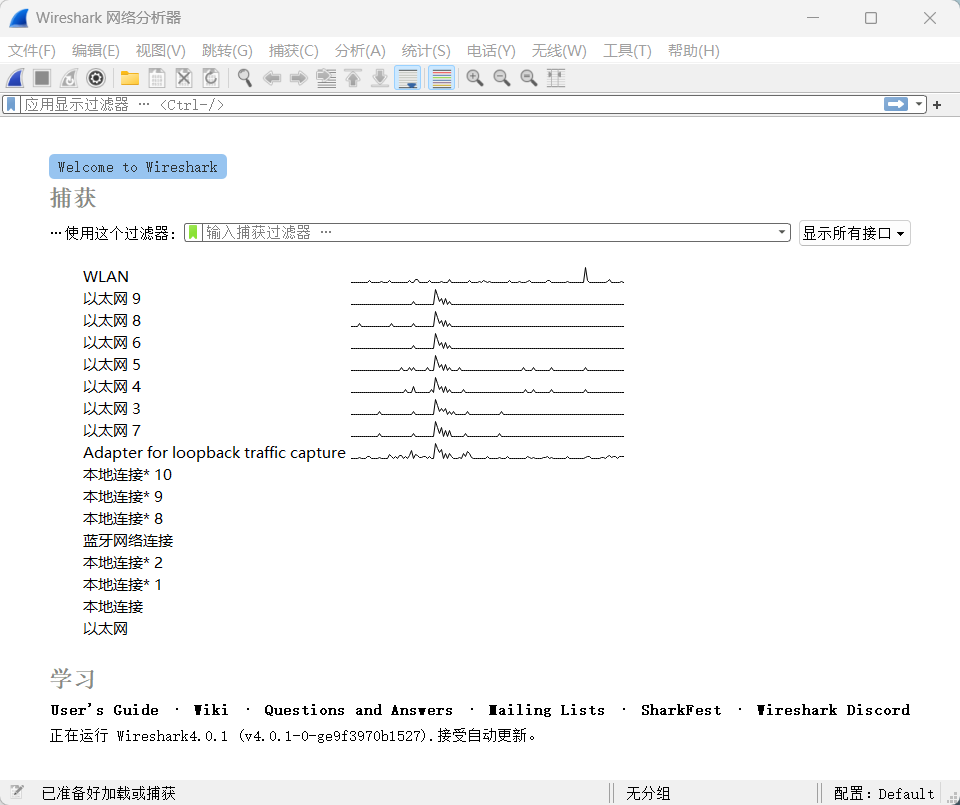
点击接口名称之后,就可以看到实时接收的报文。Wireshark 会捕捉系统发送和接收的每一个报文。如果抓取的接口是无线并且选项选取的是混合模式,那么也会看到网络上其他报文。
上端面板每一行对应一个网络报文,默认显示报文接收时间(相对开始抓取的时间点),源和目标IP地址,使用协议和报文相关信息。点击某一行可以在下面两个窗口看到更多信息。“+”图标显示报文里面每一层的详细信息。底端窗口同时以十六进制和ASCII码的方式列出报文内容。
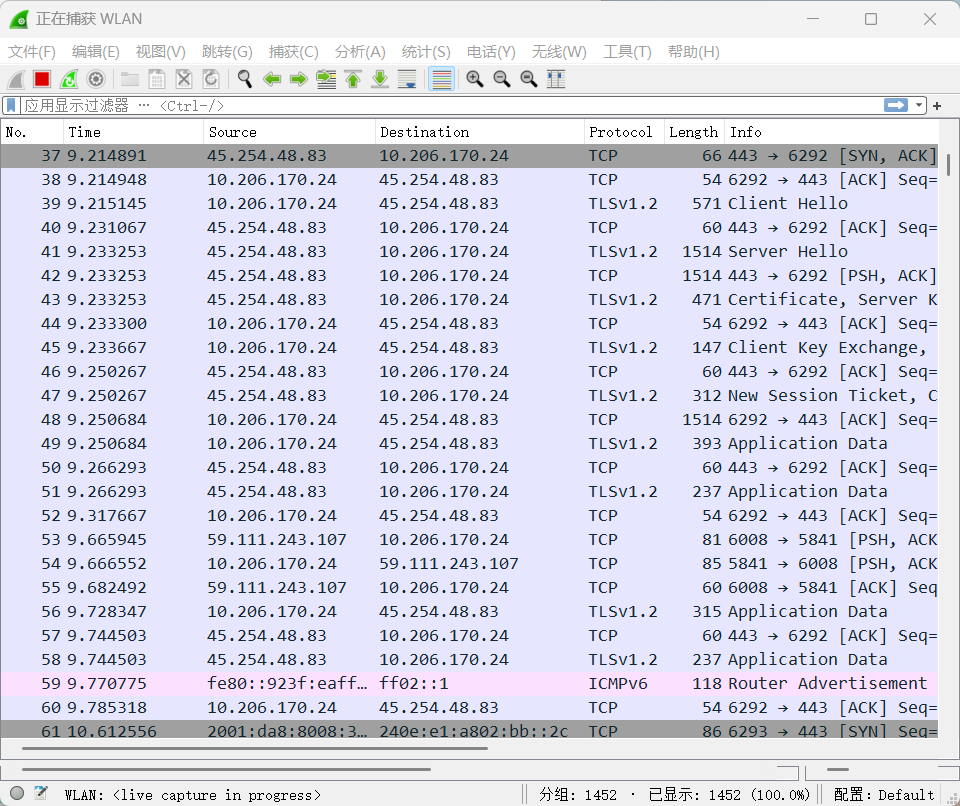
需要停止抓取报文的时候,点击左上角的停止按键。
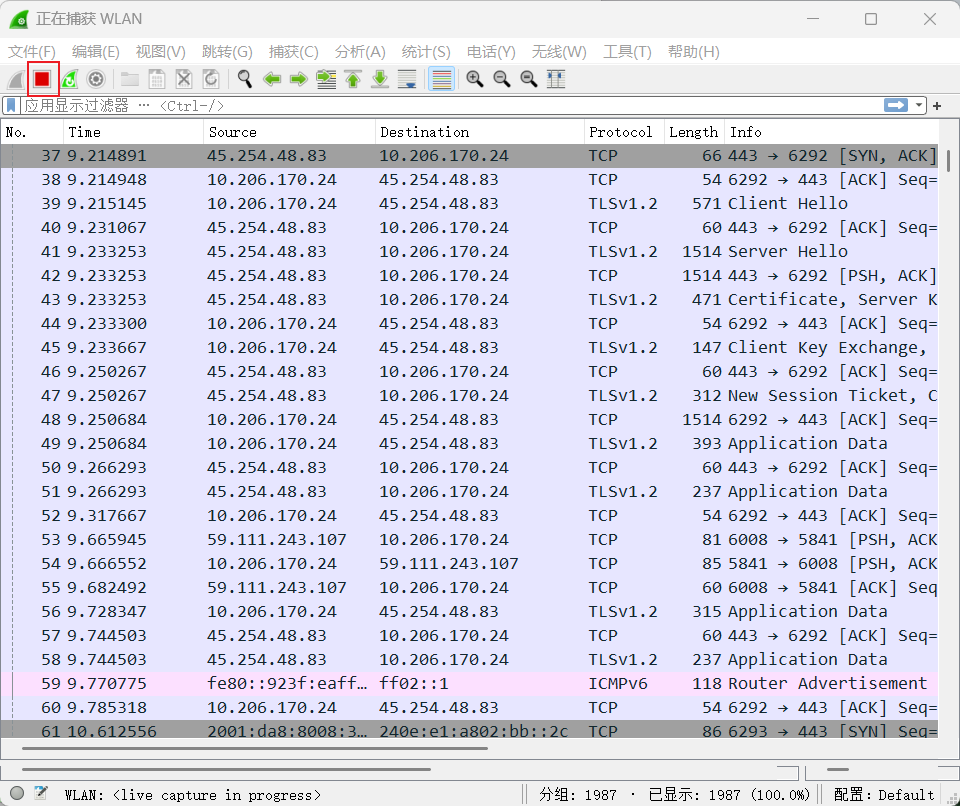
色彩标识(不同版本的 Wireshark 色彩标识不同,当然你也可以自己手动更改):
进行到这里已经看到报文以淡紫色,浅蓝色,灰色显示出来。Wireshark 通过颜色让各种流量的报文一目了然。比如默认淡紫色或者灰色是 TCP 报文,浅蓝色是 DNS,浅蓝是 UDP,灰色标识出有问题的 TCP 报文——比如乱序报文。
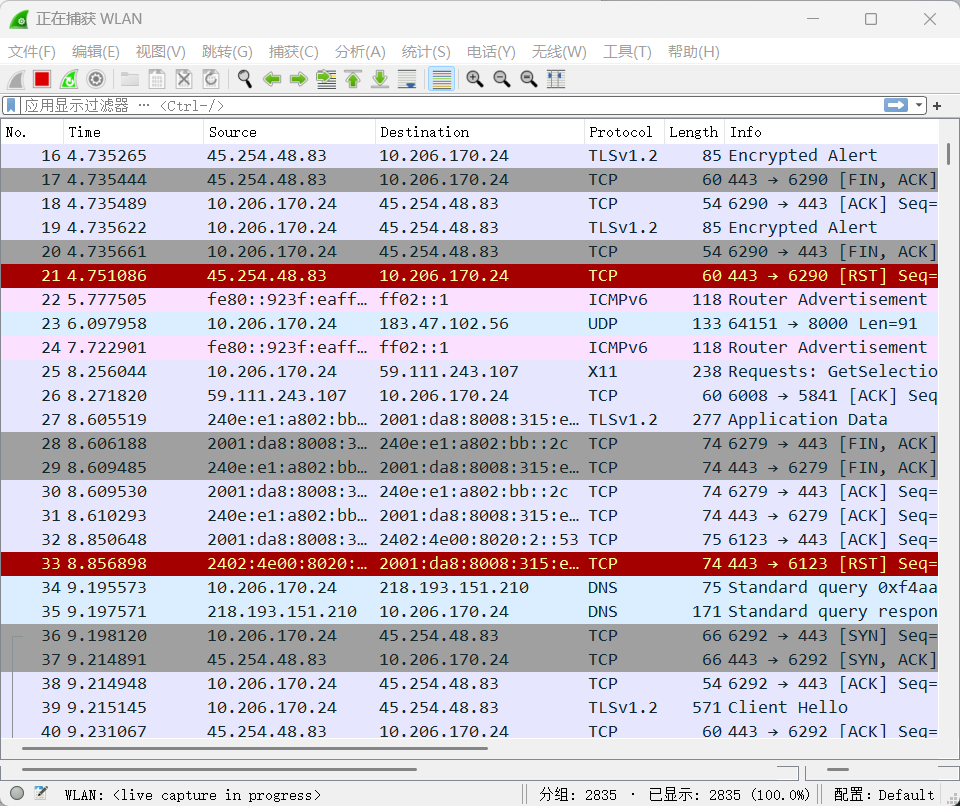
报文样本
比如说你在家安装了 Wireshark,但家用 LAN 环境下没有感兴趣的报文可供观察,那么可以去Wireshark wiki 下载报文样本文件。
打开一个抓取文件相当简单,在主界面上点击 Open 并浏览文件即可。也可以在 Wireshark 里保存自己的抓包文件并稍后打开。
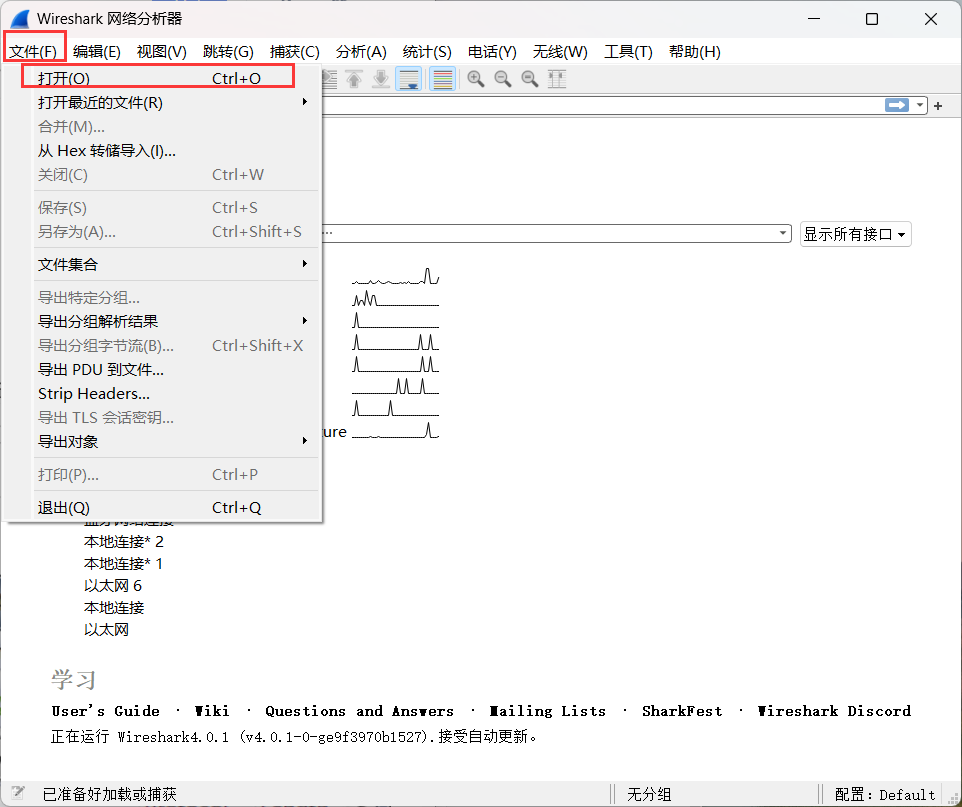
过滤报文
如果正在尝试分析问题,比如打电话的时候某一程序发送的报文,可以关闭所有其他使用网络的应用来减少流量。但还是可能有大批报文需要筛选,这时要用到Wireshark过滤器。
最基本的方式就是在窗口顶端过滤栏输入并点击 Apply(或按下回车)。例如,输入”dns” 就会只看到 DNS 报文。输入的时候,Wireshark 会帮助自动完成过滤条件。
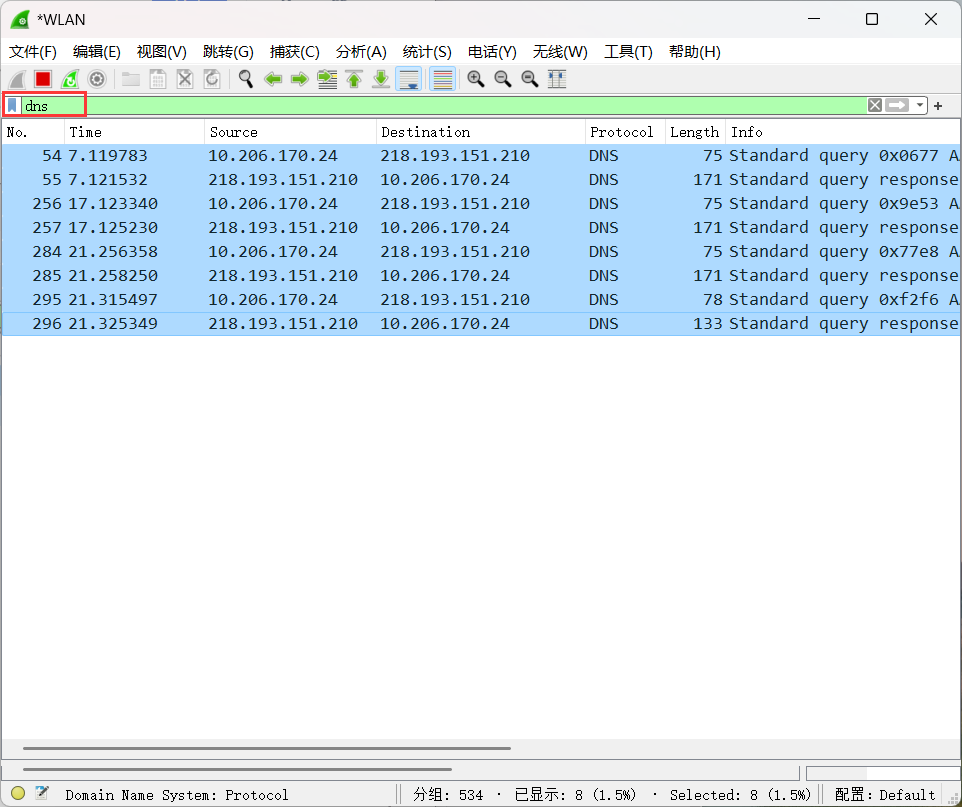
也可以点击 Analyze 菜单并选择 Display Filters 来创建新的过滤条件。
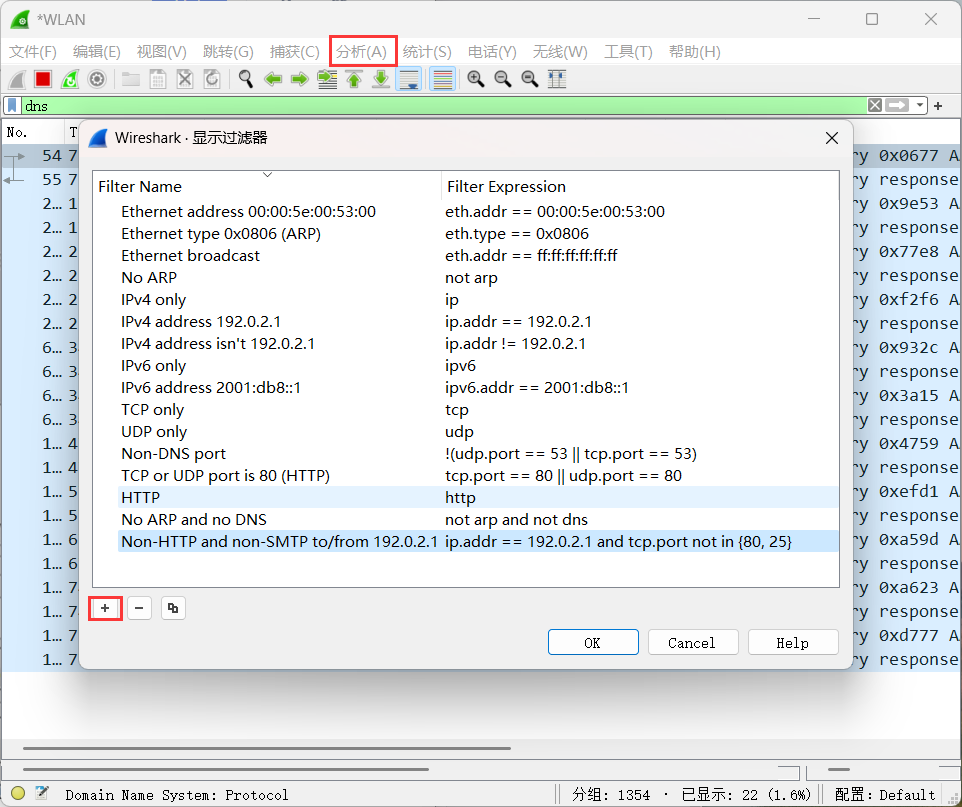
另一件很有趣的事情是你可以 双击 TCP 记录,查看 TCP Stream 。
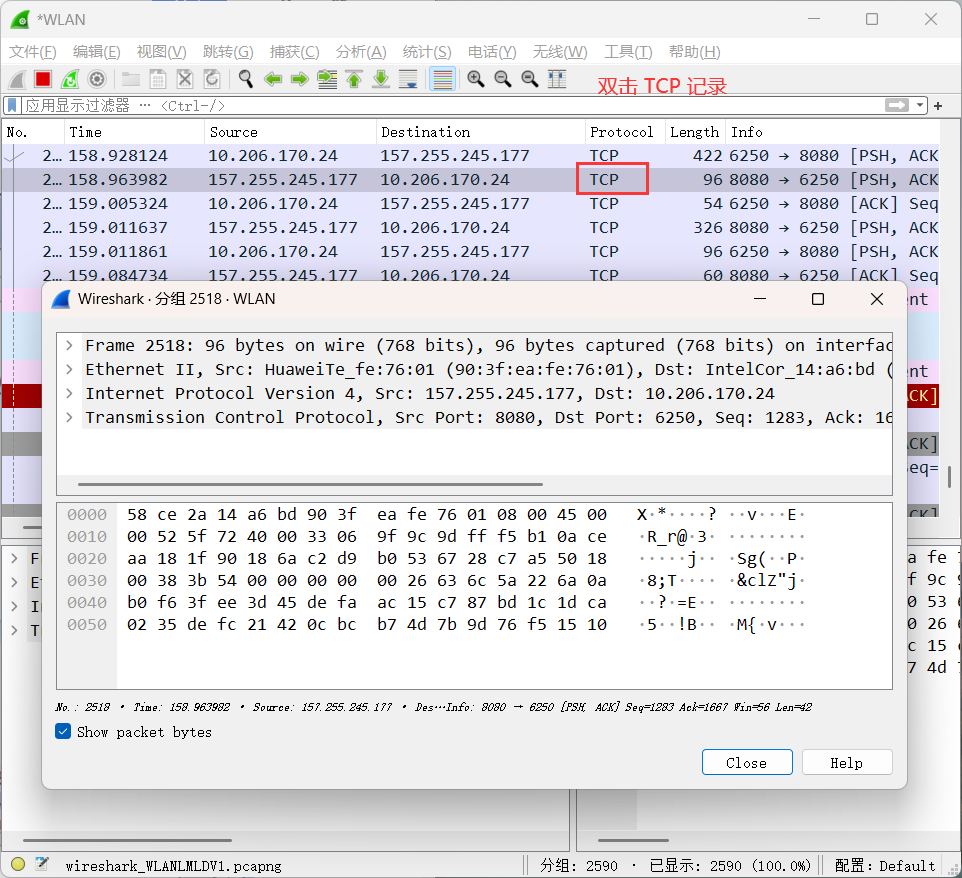
你会看到在服务器和目标端之间的全部会话。
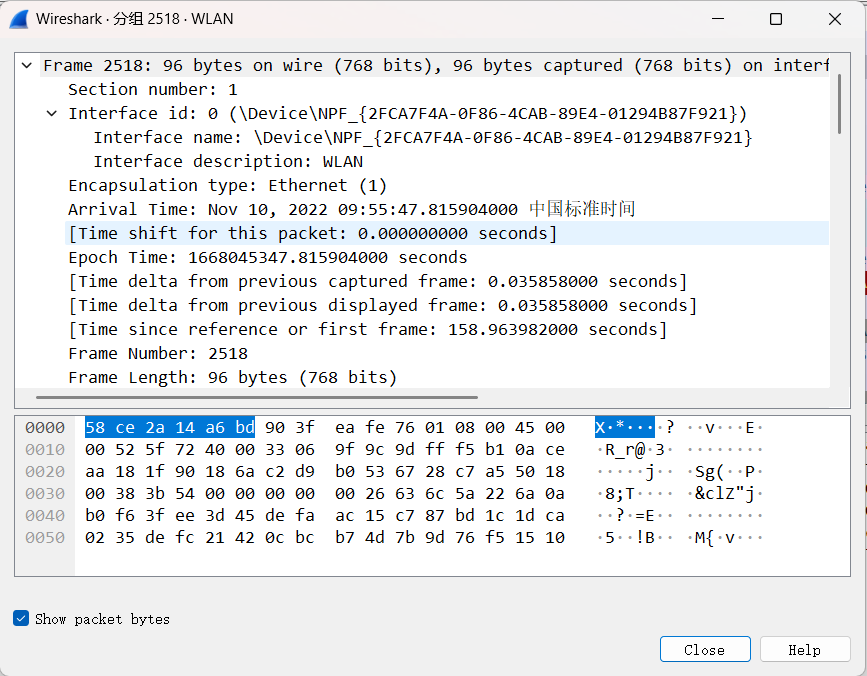
关闭窗口之后,你会发现过滤条件自动被引用了—— Wireshark 显示构成会话的报文。
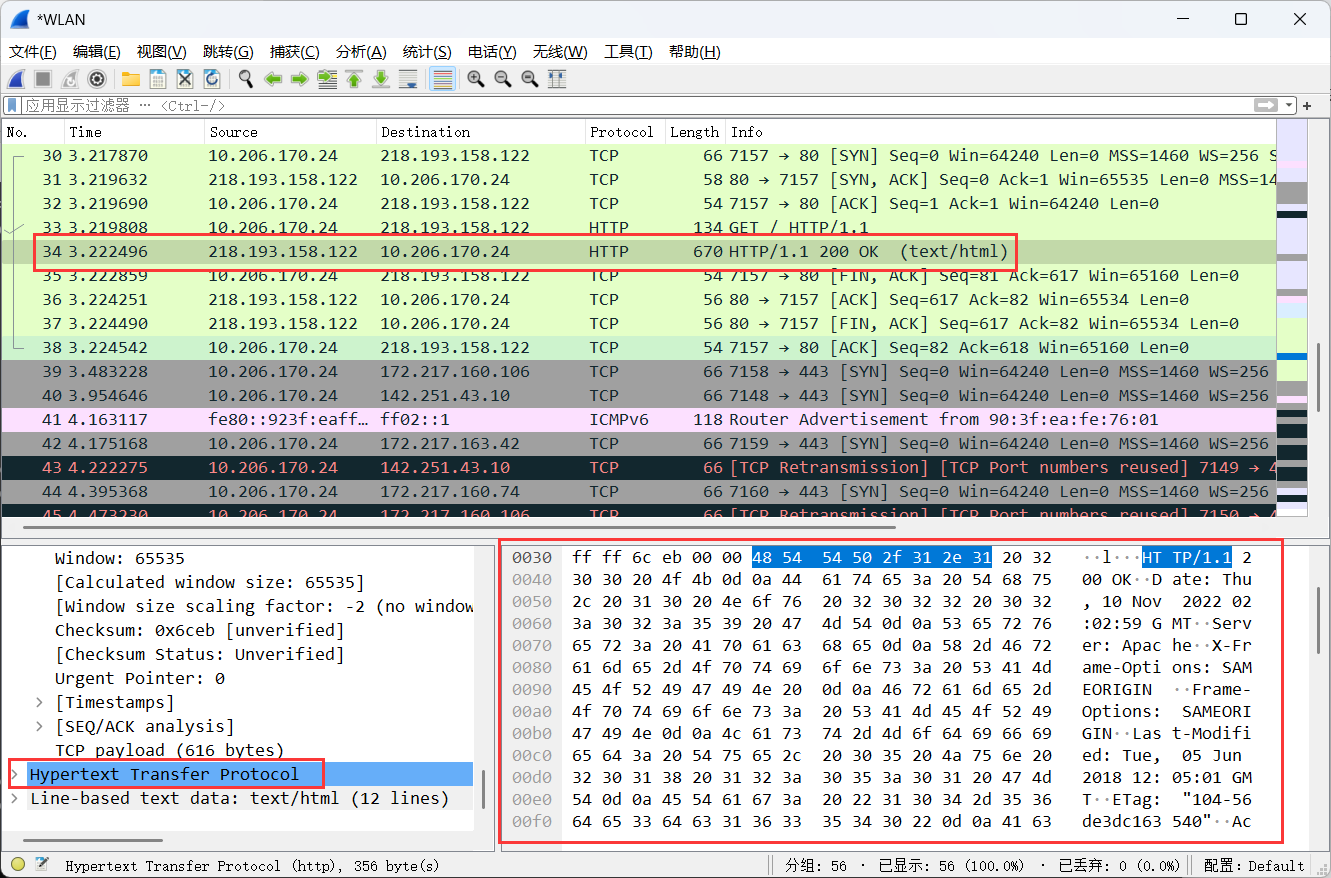
检查报文
选中一个报文之后,就可以深入挖掘它的内容了。
也可以在这里创建过滤条件,就可以根据此细节创建过滤条件。
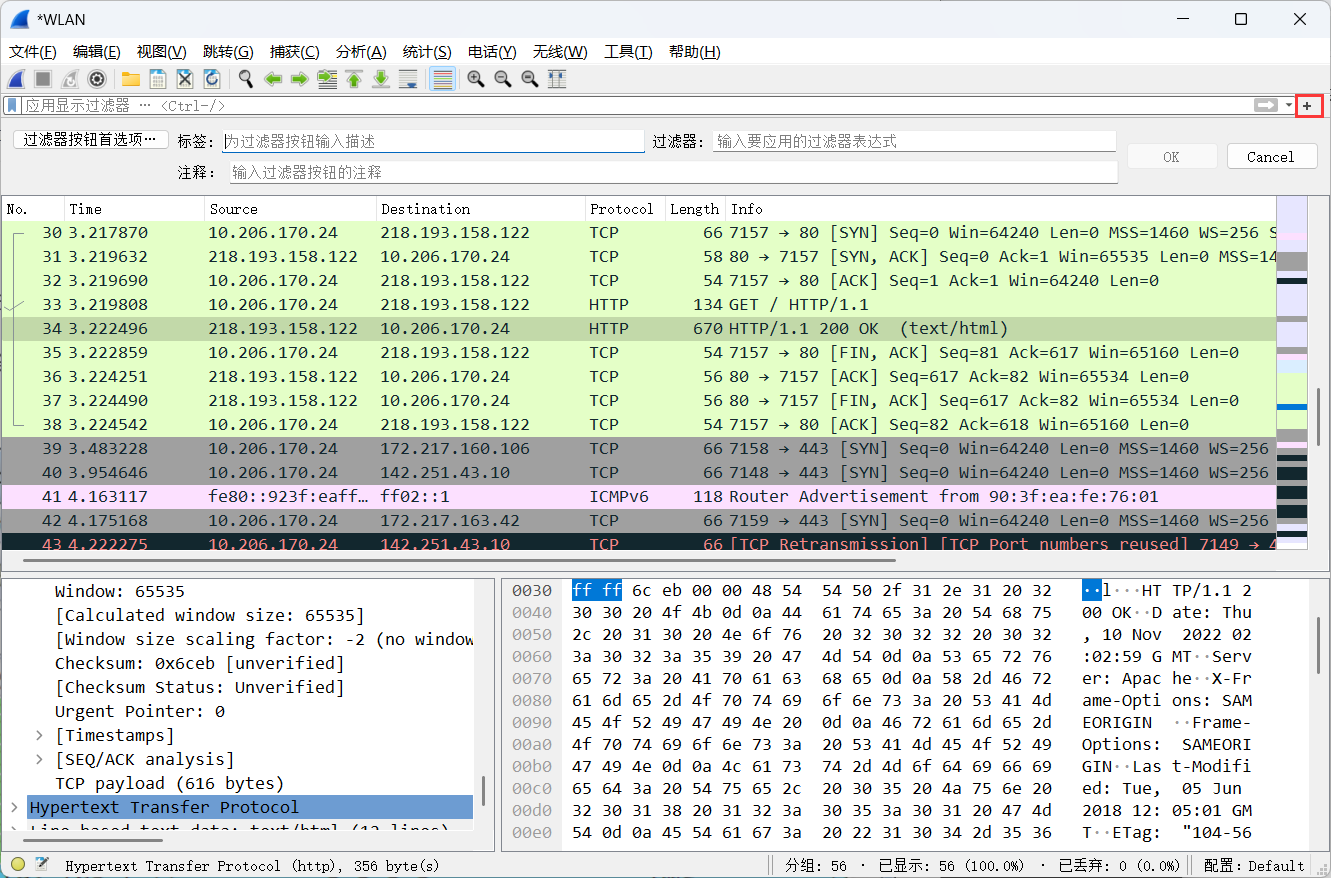
Wireshark 是一个非常之强大的工具,第一节只介绍它的最基本用法。网络专家用它来 debug 网络协议实现细节,检查安全问题,网络协议内部构件等等。


