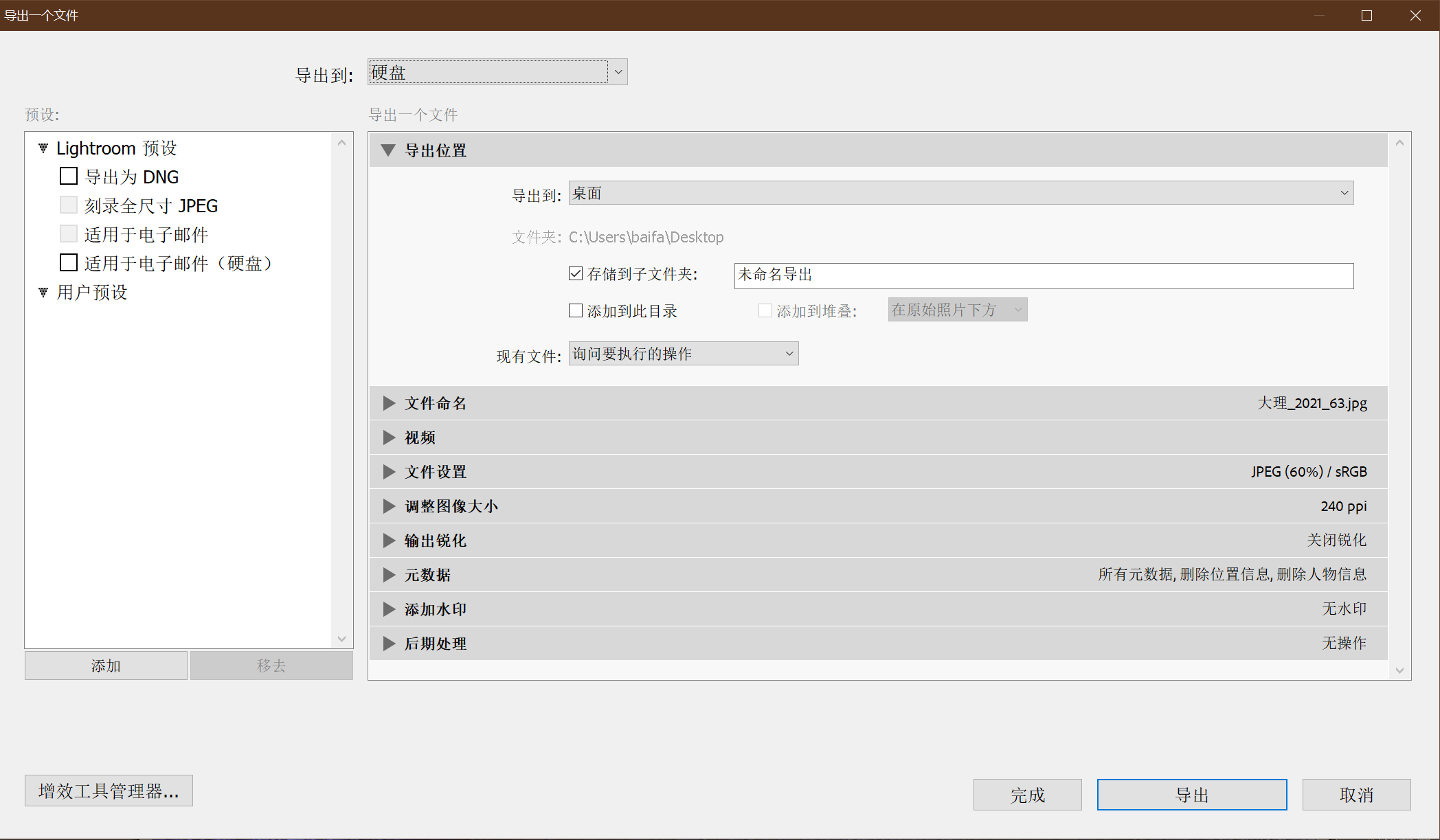Lightroom 调色基本流程
参考文档:http://www.360doc.com/content/18/0611/14/7263608_761431190.shtml
参考视频:秋凉视频
第一步、相机校正(11版本已经没有了该功能)
因为不同相机拍出来的效果在 Lightroom中 呈现的效果不同,所以当你不喜欢该效果时需要更改相机的配置文件校正,也可以手动校正。注意 JPG 格式不能进行校正,需要用到对应的 RAW 格式文件。目前新版本的 Lightroom 或者 Lightroom Classic 中已经没有相机校正选项。
第二步、镜头校正
解决 镜头畸变、镜头暗角、边缘色散
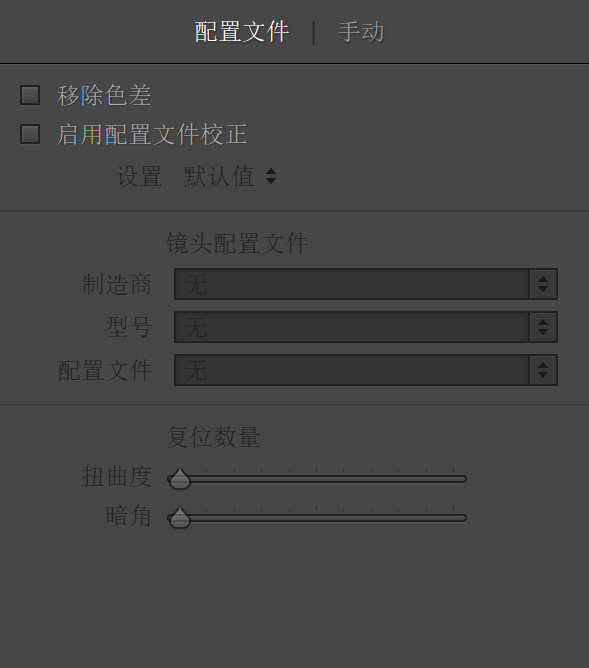
第三步、污点处理(不一定需要)
在拍摄过程中如果 CMOS ,镜头脏了或者拍摄物体小的瑕疵,拍摄完成后就照片上会存在污点和瑕疵,那么在可以用 Lightroom 中的污点去除工具进行去除,污点去除工具工作的原理为选择一个污点以及需要用其他部分图片进行替换。
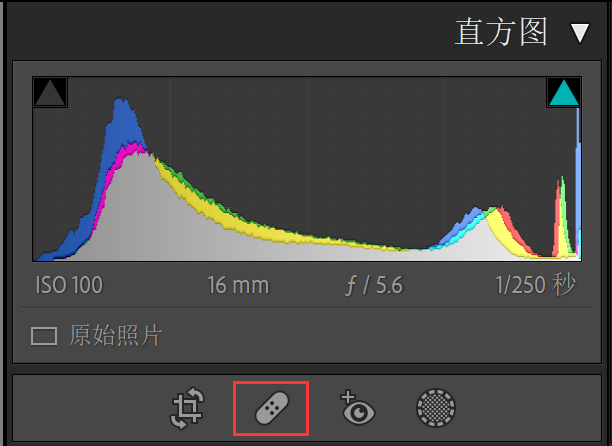
第四步、校正照片的水平线及裁剪
在拍摄过程中,照片拍的不够水平是经常的事情。
处理照片时有时候不想要在照片中出现的内容,在这个时候就要考虑重新构图与去除杂项使照片更加的纯净。Lightroom 中对于裁剪也是可以进行回退的!!!
进入裁剪模式,调整照片的角度参数
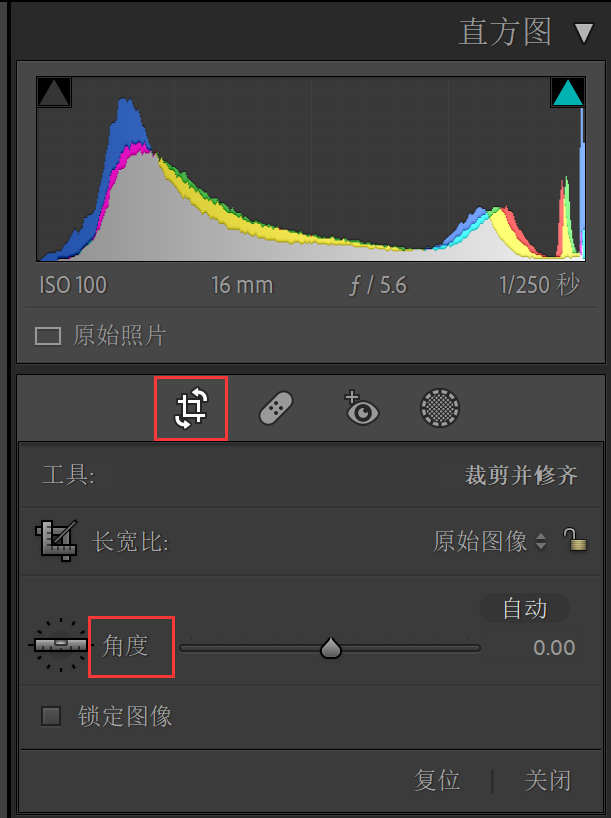
第五步、白平衡处理
在拍摄过程中不正确的白平衡会使照片过曝,或者照片拍出来不是你眼睛看到的景色,这时候需要用到白平衡对照片进行修改。另一种是更改色温,使照片变成你想要的风格。
方式1:使照片趋于眼见看到的: 使用白平衡选择器,选择 白色 或者 中性灰部,进行参照。
方法2:可以使用预设的一些白平衡设置,如白炽灯等。
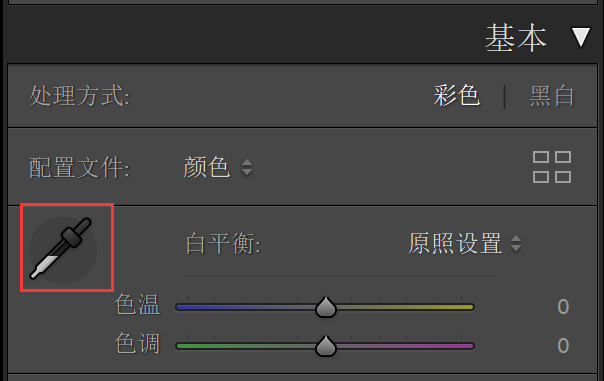
色温与色调
色温:色温滑块向左拉,照片会偏蓝;向右拉,照片会偏黄。
色调:色调滑块向左拉,照片会偏绿;向右拉,照片会偏洋红。
白平衡的预设
**原照设置:**选择“原照设置”选项时,系统将使用相机的白平衡设置。
**自动:**选择“自动”选项时,系统基于图像数据计算并应用白平衡设置,同时相应移动“基本”面板中的“色温”和“色调”滑块。如果相机的白平衡设置不可用,则“自动”是默认选项。
**自定:**手动调整 “基本”面板中的“色温”和“色调”滑块设置颜色平衡。这个不需要手动选择,直接拉滑块它就会变成自定。
**日光、阴天等:**如果你的照片是在这些环境拍摄的,可以尝试使用软件的这些预设,但个人感觉一般不太准,因为毕竟现场的光照一般是很复杂的,我们的后期思路也是不一样的。附上一个光照、色温对照表(图片来自网络)。
简易色温表
| 光源 | 值 | 光源 | 值 |
|---|---|---|---|
| 蜡烛及火光 | 1900K以下 | 朝阳及夕阳 | 2000K |
| 家用钨丝灯 | 2900K | 日出后一小时阳光 | 3500K |
| 摄影用钨丝灯 | 3200K | 早晨及午后阳光 | 4300K |
| 摄影用石英灯 | 3200K | 平常白昼 | 5000~6000K |
| 220 V日光灯 | 3500~4000K | 晴天中午太阳 | 5400K |
| 普通日光灯 | 4500~6000K | 阴天 | 6000K以上 |
| HMI灯 | 5600K | 晴天时的阴影下 | 6000~7000K |
| 水银灯 | 5800K | 雪地 | 7000~8500K |
| 电视萤光幕 | 5500~8000K | 蓝天无云的天空 | 10000K以上 |
第六步、使用直方图评价照片参数
直方图基本参数介绍
直方图的横向坐标表示色阶,纵向坐标表示的是像素数量,通俗的说,直方图中从左到右即是从暗到亮(从黑到白),从下到上即是从少到多;以上图为例,这张照片的大部分信息都集中在左边,说明这张照片整体是偏暗的。
我们再来看下直方图上面的色彩,前面的灰色部分是全色阶(通道),后面的彩色部分就是各种颜色的分布。左右上角各有一个小三角形,左侧代表“阴影剪切”右侧则对应地代表“高光剪切”了。
单击小三角后在小三角一圈会有框框出现,如果画面有色彩上的变化,则意味着这个颜色有“消失(死黑或死白)”的情况了。蓝色代表死黑,红色代表死白。
这是将鼠标放在直方图上,会在直方图下面显示改色阶属于什么色阶。从左到右依次是黑色色阶,阴影,曝光度,高光,白色色阶。
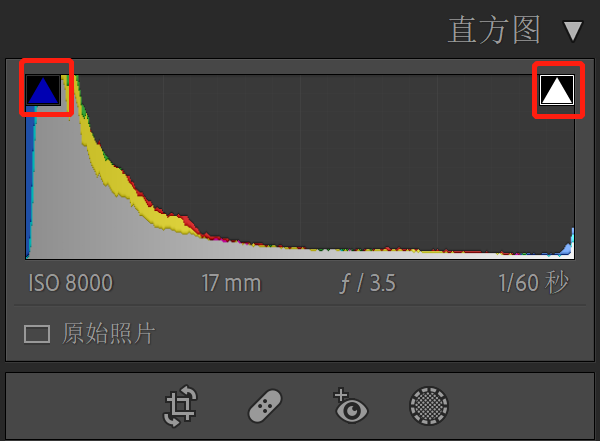

直方图对曝光度评价
曝光度会显著影响整张图片的明暗,就像拍照时增加了ISO一样,影响最大的部分是中间调。
直方图显示了图像色阶分布情况,从左到右色阶值范围是 0 ~ 256,中间调是指色阶值接近128的 图像像素。
通常,我们修图时,如果整张照片明显偏暗(直方图集中在左侧),就要增加曝光度,反之则减少曝光度。
从下图直方图案例可以看出该图在黑色色阶部分太多,需要将黑色色阶的曝光提高,高光部分以及中间调部分几乎没有需要提高对应的高光以及中间调。
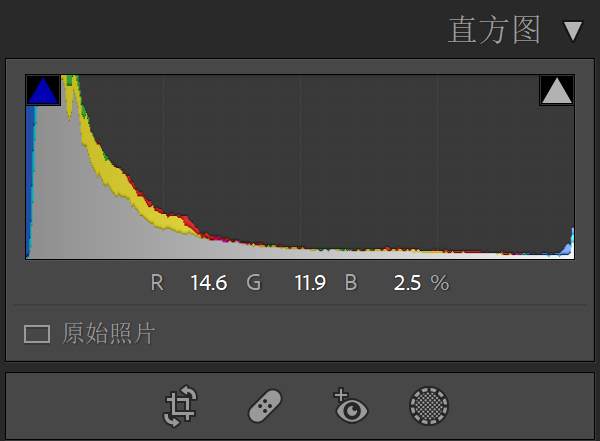
曝光度调整的部分面板参数说明
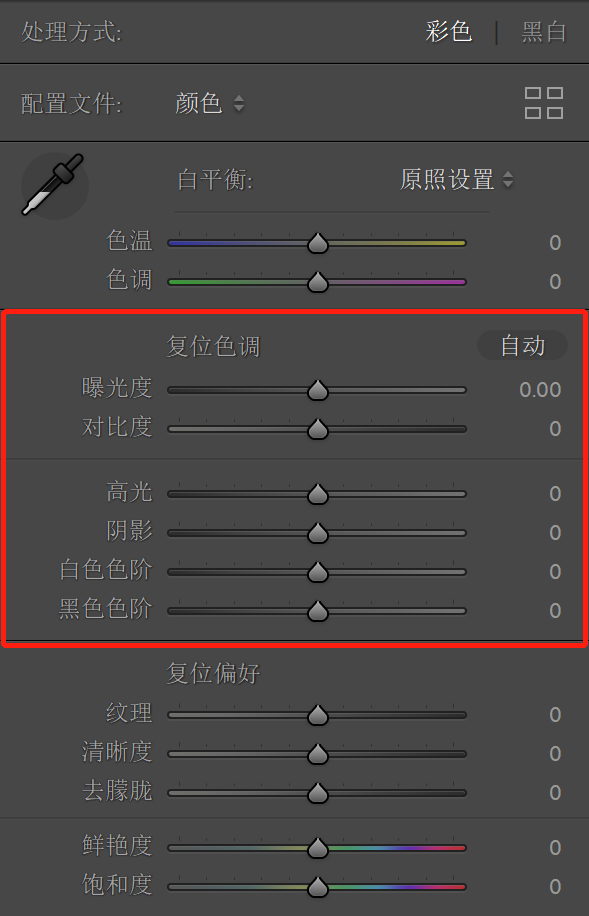
曝光度
曝光度对画面影响非常显著,曝光度每增加或减少1,相当于前期拍摄时增加或减少了一档曝光。
对比度
对比度对视觉效果的影响非常关键,一般来说对比度越大,图像越清晰醒目,色彩也越鲜明艳丽;而对比度小,则会让整个画面都灰蒙蒙的。相对而言,在色彩层次方面,高对比度对图像的影响并不明显。
减少对比度就是让更多的像素向中间集中,让画面以中间调为主导;而增加对比度则让像素向两边分开,让画面以暗调和亮调为主导。
高光&阴影
“高光”和“阴影”滑块是一组非常实用的影调调节功能,能够有效地恢复亮部细节并对暗部进行补光。
简单来讲,高光影响的是画面的亮部,阴影影响的是画面的暗部,增加高光降低阴影可以增加画面对比度,反向操作可以减少画面对比度。
白色色阶&黑色色阶
白色色阶和黑色色阶针对的是画面中最亮和最暗部分。
这里有两种操作思路
一种是减白色色阶加黑色色阶,是为了保留更多细节。
另一种是配合减少高光增加阴影使用,恢复照片应有的感觉。比如一张照片里拍到了太阳或者其他什么光源,你减高光减的很厉害,导致太阳也变得不那么亮了,这时候就可以加一点白色色阶,让太阳恢复高亮度。
清晰度
并不是每个人都能够拍摄到足够清晰的照片,绝大多数时候还需要通过后期修复获取清晰的画面效果。通过Lightroom的清晰度设置,可以快速提高照片清晰度,获取具有强烈视觉冲击力的影像效果。
那么清晰度到底是什么呢?
排除构图,从纯视觉来说:冲击力来自照片的明暗对比,增强对比度的调节会增加图像的明暗对比强度,使图像更有冲击力,这是图像整体反差调整;而增大清晰度的量,是增强局部反差,增加了细节的对比反差,使图像显得更清晰。
鲜艳度&饱和度
鲜艳度:在Ps里叫做自然饱和度。主要是增加低纯度的颜色的纯度,高纯度颜色的纯度增加程度缓慢,避免本来就比较鲜艳的颜色太鲜艳而突兀刺眼。
饱和度:同等程度地增加所有颜色的纯度,容易导致本来就鲜艳的颜色太鲜艳而失真不自然。
以上两条说明是大部分人认可的答案。
另外,有个未经证实的个人感觉,鲜艳度对蓝色影响较大,饱和度对黄色影响较大,原理不清楚。可以利用这个,在修人像的时候拉鲜艳度而不动饱和度,一方面可以让天空更蓝,一方面也可以不让肤色太黄。
第七步 调整色调曲线
曲线工具一共包括四根曲线,分别是RGB曲线(白色)、红色曲线、绿色曲线和蓝色曲线,我们先介绍一下RGB曲线。
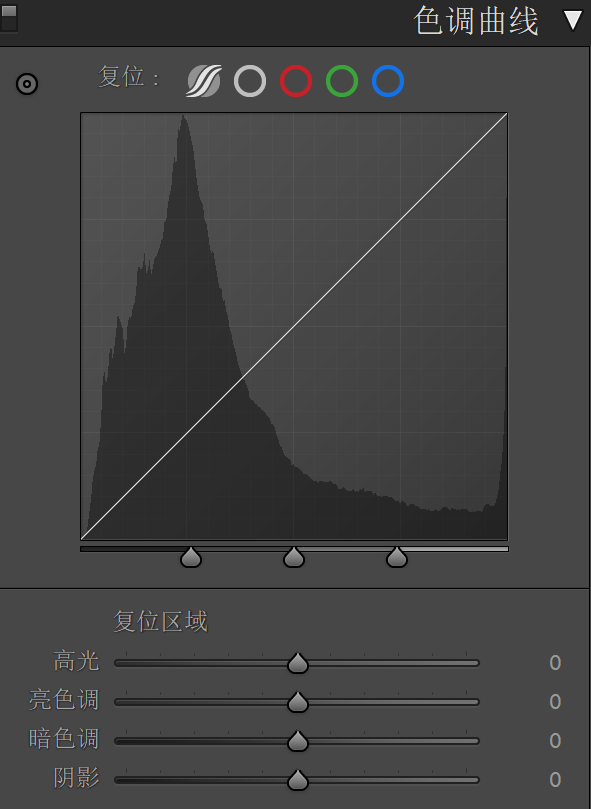
1、利用RGB曲线,我们可以调整画面的曝光。
可以看到,当我们往左上角拉动RGB曲线的时候,可以让画面更加明亮。
当我们往右下角拉动RGB曲线的时候,可以让画面更加暗沉。
2、利用RGB曲线,我们可以调整画面的对比度。
可以看到,当RGB曲线呈现出S形的时候,画面的对比度会增加,画面更加通透,但是细节减少了。
当RGB曲线呈现出反S形的时候,画面的对比度会降低,画面的细节增多了,但是画面显得灰蒙蒙的。
红色曲线基本用法
红色曲线主要是用来调色,它可以为画面加入红色或青色。
可以看到,当我们往左上角拉动红色曲线的时候,画面中红色增加了。
当我们往右下角拉动红色曲线的时候,画面中青色增加了。
绿色曲线基本用法
绿色曲线主要是用来调色,它可以为画面加入绿色或洋红色。
可以看到,当我们往左上角拉动绿色曲线的时候,画面中绿色增加了。
当我们往右下角拉动绿色曲线的时候,画面中洋红色增加了。
蓝色曲线基本用法
蓝色曲线主要是用来调色,它可以为画面加入蓝色或黄色。
可以看到,当我们往左上角拉动蓝色曲线的时候,画面中蓝色增加了。
当我们往右下角拉动蓝色曲线的时候,画面中黄色增加了。
第八步 HSL/颜色
HSL中色相主要有红、橙、黄、绿、青(浅绿)、蓝、紫、品红(洋红)这8种自然界中的主要色彩,调节一种色彩会影响到画面中由此色彩构成的颜色部分,并且能够调整该色彩与其周边色彩的色相、饱和度、亮度。
在实际使用过程中可以理解为使用该功能去调整照片中某一颜色的饱和度及亮度等等。
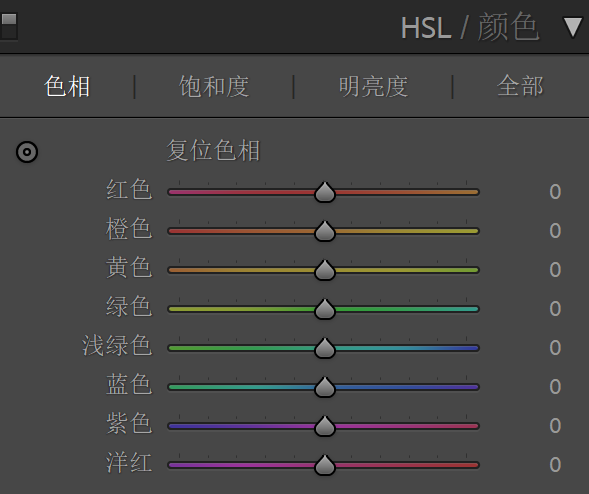
第九步、画笔局部调整(不一定需要)
画笔中有很多上述讲到的参数,只有画笔涂抹过的范围才能生效。你可以理解为在原本的调色上面在局部区域再次调色。
画笔目前的效果有很多,柔滑皮肤、美白牙齿等等默认的效果,已经能够完成日常生活中对于一些照片的处理了。
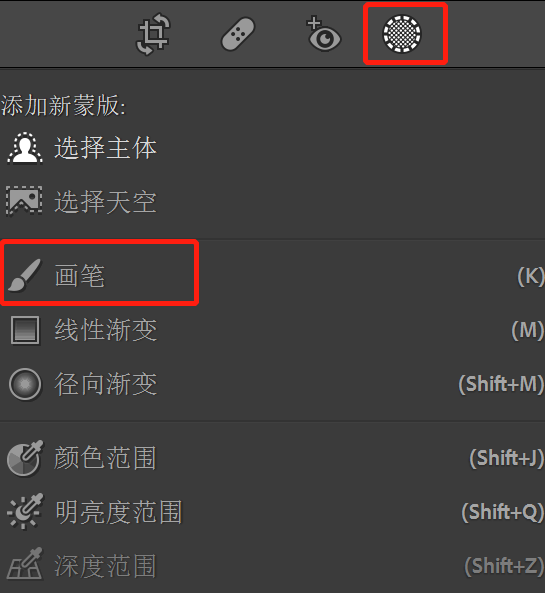
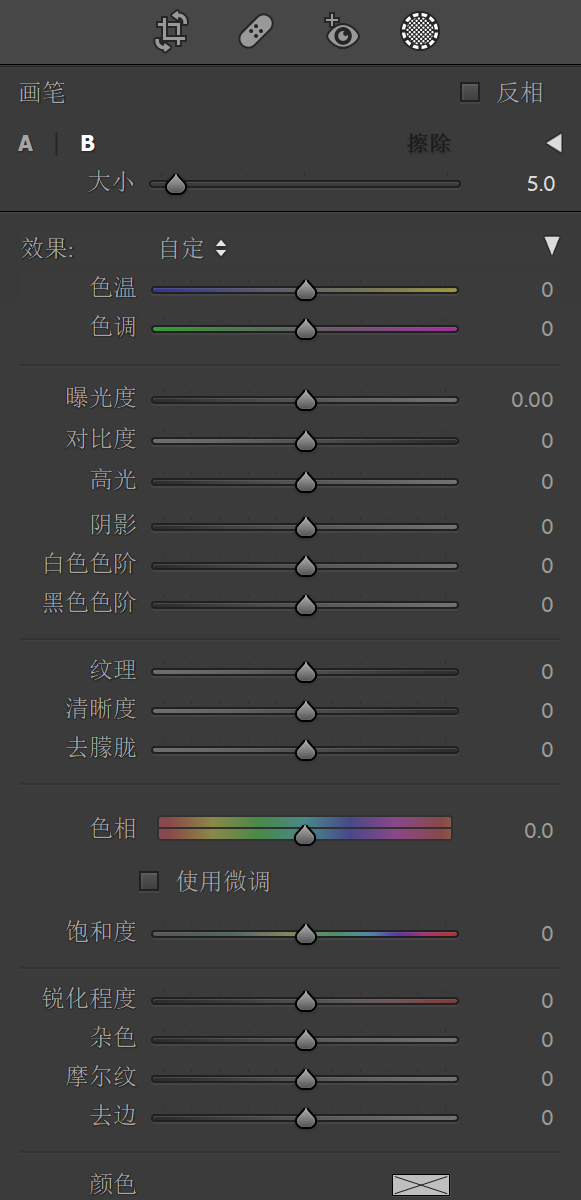
第十步、渐变(不一定需要)
渐变与画笔类似,你可以理解为PS中的渐变,在原本的照片上再次加上一层渐变的图层。
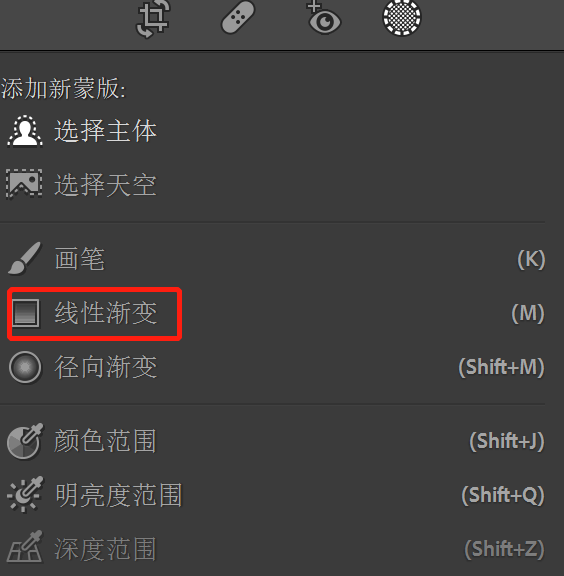
第十一步、调整细节(锐化、噪点)
1 锐化数量决定了锐化的强度,也就是边缘的对比度,以及边缘和物体的隔离程度。
2 锐化半径决定了锐化作用的区域,半径越大,边缘会有更多区域成为反差隔离带。
3 锐化细节决定了多大的边缘才会被锐化。
当细节值很小时,表示我们不需要多少细节,只有很大很明显的边缘才会被锐化;
当细节值很大时,图像中大大小小的各种边缘都会被锐化,甚至纯色天空中的噪点也会被锐化。
细节是一个加法,细节值越大,越细微的边缘也会被锐化。
4 蒙板则是一个减法,它会识别出照片中类似天空、水面、皮肤等大片纯色区域,让锐化不作用于这些区域。
蒙板是锐化工具中,重要程度最高的一个滑块,它让我们实现了局部锐化。
蒙板为0的时候,大片天空也被锐化,本来应该纯蓝一片的天空却出现了许多颗粒。
锐化没有黄金参数,需要用眼睛观察来确保3大问题不要发生:
用"数量"滑块确保锐化强度不过,
用"半径"滑块保证物体边缘没有亮边黑边,
用"细节"和"蒙板"让照片需要的边缘被锐化,不需要锐化的区域被保护。
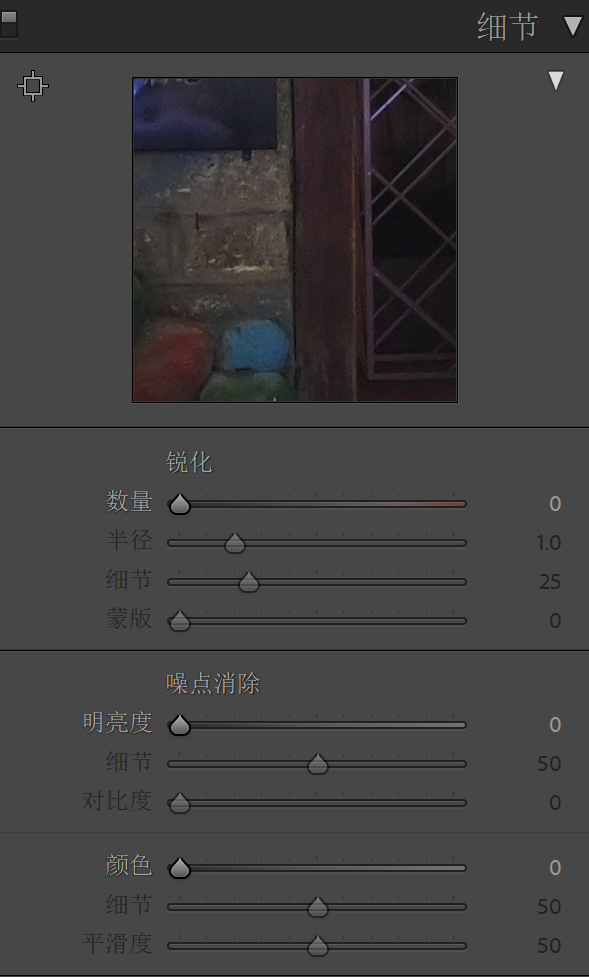
第十二步 导出照片已经增加元数据
新增一个元数据预设,并将该预设设置到需要导出的照片中。如果你需要一定的版权意识来保护自己的作品不被其他人商用的话,需要添加自己的信息进去。
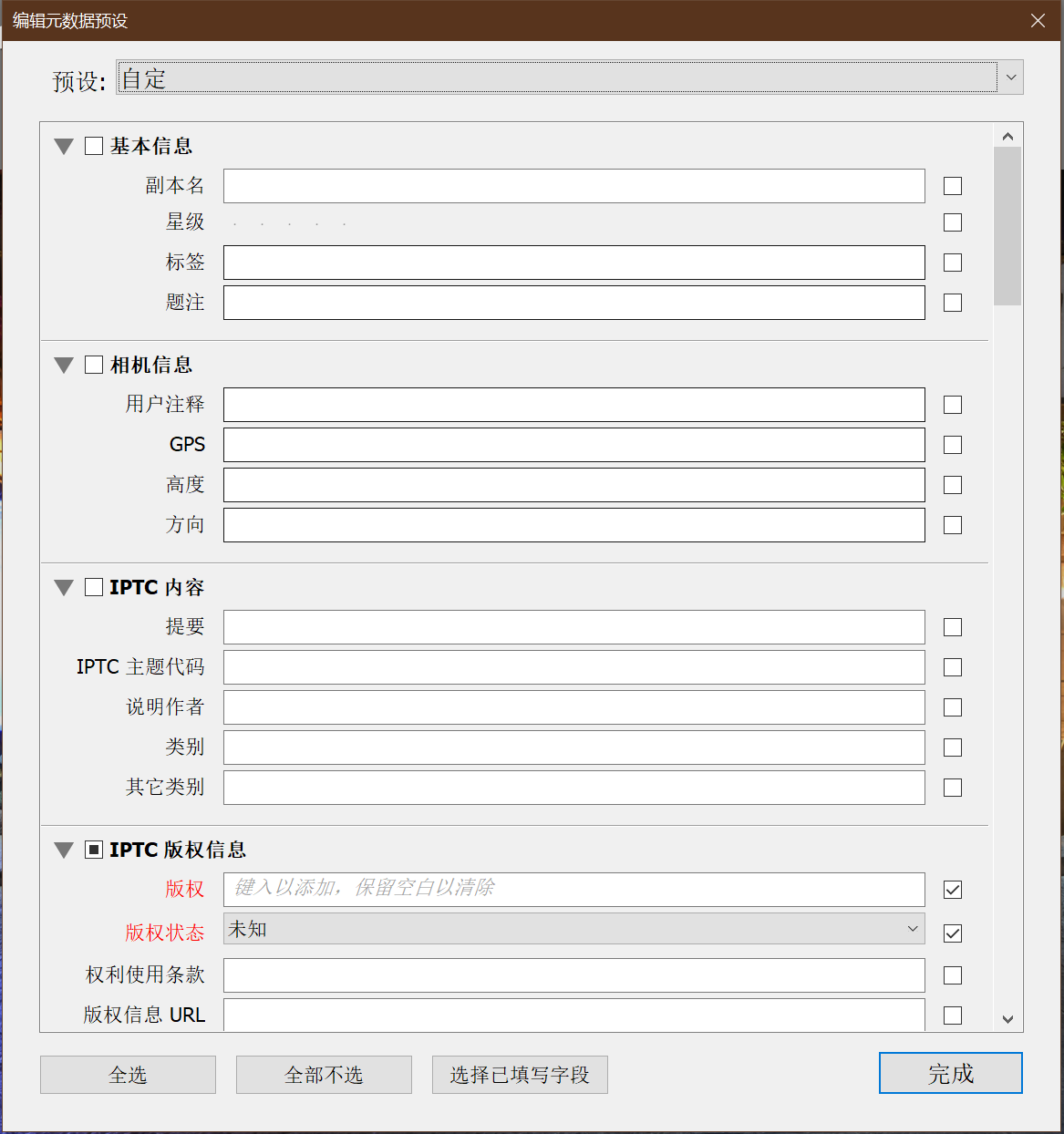
一般性的照片查看器不能查看到 Lightroom中修改的信息,所以需要Lightroom导出才能查看到调色好的照片。Lightroom 的照片导出很强大,能对照片的大小,元数据,像素,水印等等进行操作。